
- #Uninstall globalprotect windows how to#
- #Uninstall globalprotect windows install#
- #Uninstall globalprotect windows for windows 10#
- #Uninstall globalprotect windows software#
Once you find the display name of the package you will have the package ID. The easiest way to customize an uninstall from the registry is to use the package ID and call msiexec directly.
All o them can be made to work by the rest of us but you are not using them in the correct context or the way you originally claimed to need them to work. The original question you have asked here has been answered in at least three ways. To get where you are going you are going to have to learn enough about the installer, the registr and PowerShell to be ble toask a clear question. There is not way that this scritp ever worked as intended so it I suspect to begin with. YOu have no PowerShell training and are guessing.
#Uninstall globalprotect windows how to#
If I have to guess I wuld say you copied this crit from somewhere and have been trying to figure out how to make it work for your issue. YOU are assigning "$install" an never using it Your uninstall lines are using "$uninstall64" and "$uninstall32".
#Uninstall globalprotect windows install#
Remove-Item -path C:\Windows\Software Install -Recurse -Force Set-ItemProperty -Path "HKLM:\Software\Palo Alto Networks\GlobalProtect\PanSetup" -name Portal -value gp.***.com–Force #Step 3: Add New Reg Key For Portal Information Start-process "msiexec.exe" -arg "/i $install /qn" -Wait $uninstall32 = gci "HKLM:\SOFTWARE\Wow6432Node\Microsoft\Windows\CurrentVersion\Uninstall" | foreach #Step 1: Uninstall Current Version Of Global Protect & Remove Program File Entry #Added gp.***.com to the portal properties in the registry. #Reinstall the new version of global protect from the files copied in the first step and removes the installation files. #Next the script will uninstall the current version of Global Protect and delete the directory in Program files #PowerShell Script to copy files from SCCM to the local machine in to the following: C:\Windows\Software Install So I copied your suggestion and I still get the same popup, here is the full script: Whichever apps you wish to uninstall can be nixed away in just a matter of seconds by following the instructions above.Also - always read al of the help for any command you are using Whether they came preinstalled with Windows or were installed by you, getting rid of Microsoft Store apps is extremely easy and can be safely performed all within the Windows UI.

#Uninstall globalprotect windows software#
Understand the risks that come with modifying Windows with third-party software and only do so if you’ve created a backup and/or system restore point. There are other freeware applications out there that can uninstall Microsoft Store apps, such as CCleaner-but we’ve already explained why you shouldn’t download CCleaner in a past post, and we haven’t changed our minds. However, it must be stated that this software may be updated, changed, or patched in a way that could have unintended consequences at any time past the date of publishing this post. It will allow you to uninstall and reinstall applications that come preinstalled with Windows 10.
#Uninstall globalprotect windows for windows 10#
Of these options, TheWindowsClub’s 10AppManager for Windows 10 is one of the best. It’s worth noting that this isn’t always safe, and we personally don’t recommend going down this road unless you’re out of options. The simplest alternative to uninstalling Microsoft Store apps from within Windows Explorer involves third-party software. Uninstalling Microsoft Store Apps with Third-Party Software
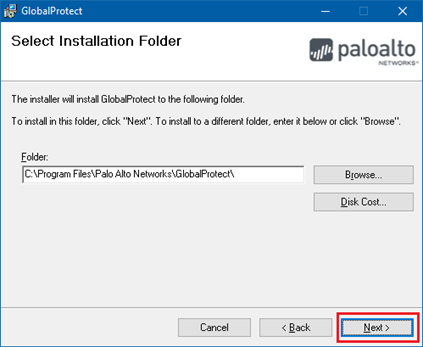
The Uninstall button will-unsurprisingly-start the uninstallation process for the respective application. Clicking on any application in this list will unveil the Move and Uninstall buttons for it.


 0 kommentar(er)
0 kommentar(er)
